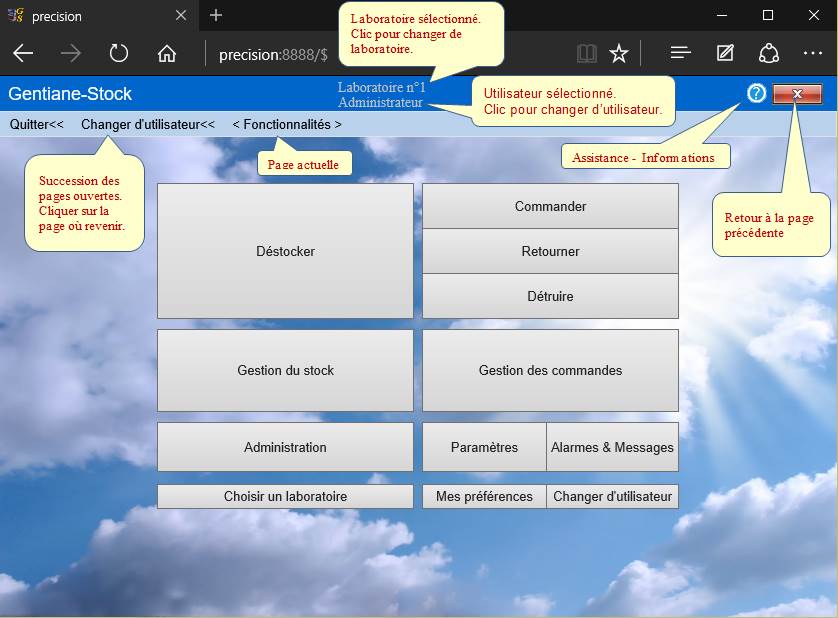Gentiane - webStock
Logiciel de gestion de stock à l’usage des
laboratoires d’analyses médicales.
Accédez à notre site : http://www.gentiane.fr
Présentation
générale
Cette application transforme l’un de vos PC en serveur intranet.
Elle peut être démarrée en tant que service Windows, de telle sorte que son fonctionnement reste transparent.
Vous pourrez accéder depuis n’importe quelle poste de votre réseau à votre gestion de stock à l’aide d’un navigateur internet courant (Internet Explorer, Chrome, Firefox, Microsoft Edge).
Créez un favori ou une icône pointant sur un lien du type http://NomPosteServeur:8888. Vous pouvez également utiliser l’adresse IP du serveur à la place de son nom.
Si la gestion des utilisateurs est activée, vous apercevez la page suivante :
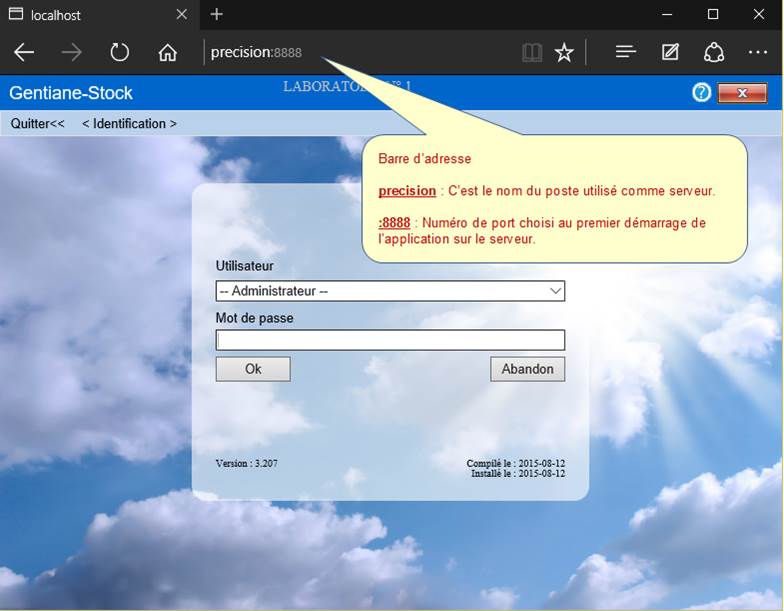
SOMMAIRE
Inscription
à DiagDirect, obtention des kits d’initialisation
Obtention
du catalogue d’un fournisseur
Insertion
de nouveaux produits dans Gentiane-Stock
Transmission
au fournisseur de l’état du stock de ses produits
Identification de
l’imprimante
Copier/coller
les produits à partir d'Excel (uniquement sur le serveur)
Gestion du
stock
(utilisateur confirmé)
Suivi des
opérations sur un lot
Gestion des
commandes
(utilisateur confirmé)
Produits dans
une commande sélectionnée
Réceptions de
la commande sélectionnée
Edition des
commandes par fournisseur
Accusé de
réception de commande
Opérations sur
le stock
(Utilisateur occasionnel)
Déstockage des fractions ouvertes
Activer la mise à jour
sur internet
Rechercher la
disponibilité d’une mise à jour
Enregistrer les prix et
remises sur une année
Récupérer les prix et
remises d’une autre année
Exploitation des données
sur les prix et remises
Traçabilité &
Evolution du stock
Suivi de l’évolution des
produits
Fonctionnement
en mode multi sites
Une fois identifié, vous accédez à la page des Fonctionnalités
Paramètres
Préalablement à la saisie des produits, il faut entrer des informations qui serviront de cadre au fonctionnement du logiciel. Le traitement de ces données est accessible à partir de la page principale par le bouton : Paramètres.
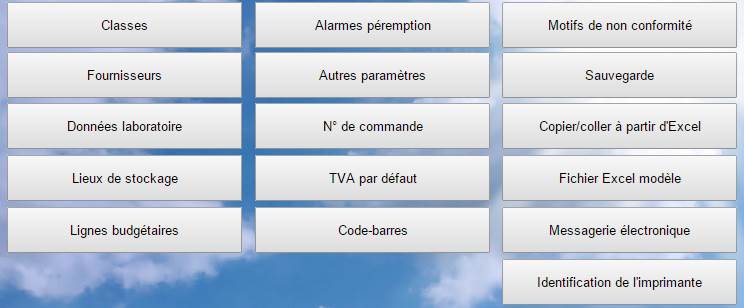
SOMMAIRE des
PARAMETRES
Inscription à DiagDirect, obtention des kits
d’initialisation
Obtention du catalogue d’un fournisseur
Insertion de nouveaux produits dans Gentiane-Stock
Transmission au fournisseur de l’état du stock de ses
produits
Identification de l’imprimante
Copier/coller les produits à partir d'Excel
(uniquement sur le serveur)
Classes
Les renseignements saisis dans cette rubrique seront utiles pour filtrer les produits. Dans cette optique les informations contenues dépendront de l’exploitation que l’on voudra faire. Elles pourront constituer la liste des paillasses, la liste des postes de travail, ou des familles de réactifs.
Chaque classe peut être subdivisée en sous-classes.
Au moment de la création d’un produit, cette liste est proposée pour affecter le produit à une classe et une sous-classe.
Fournisseurs
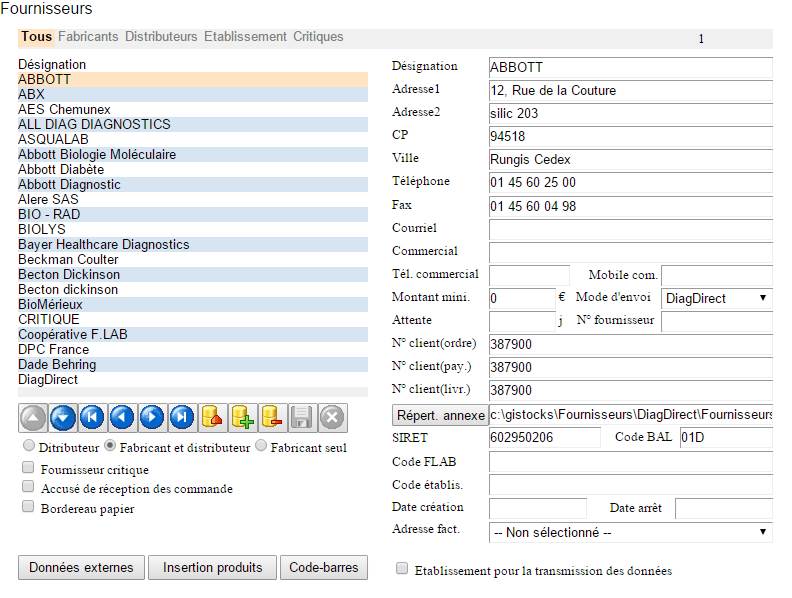
Les informations sur les fournisseurs permettent :
- L’édition de bons de commande prêts à l’envoi.
- L’optimisation des commandes pour bénéficier de livraison au meilleur coût (frais de port) ou dans les délais requis.
Elles incluent les champs nécessaires à la constitution d’une adresse postale.
Le champ Montant mini. indique le montant minimum requis pour diminuer les frais de port.
Le bouton Données externes permet :
- L’Obtention du catalogue du fournisseur sélectionné qui sera stocké dans une base annexe.
- L’Obtention de la liste des fournisseurs (s’il s’agit en fait d’un distributeur et que la coche : Fabricant n’est pas mise).
- La Mise à jour des produits existants, essentiellement les prix d’une année sur l’autre.
- La Transmission au fournisseur de l’état du stock de ses produits à une date donnée.
Ces fonctionnalités sont disponibles en fonction du fournisseur.
Le bouton Insertion produits permet de sélectionner les produits du fournisseur disponibles sur une base annexe, dont on voudra gérer le stock.
Le bouton Code-barres, ouvre la page : Définition du format de code-barres qui permet d’indiquer au logiciel comment interpréter le code barre apposé par le fournisseur.
Remarque
La lecture du code-barres natif
du fournisseur est paramétrable. Cette
possibilité permet de s’affranchir de l’étiquetage des produits à la réception.
Néanmoins le logiciel permet d’imprimer les étiquettes des lots lorsque le fournisseur ne dispose pas du code-barres.
Le champ Attente indique le nombre de jours prévus entre l’envoi de la commande, et la livraison. Cette valeur est prise en compte pour anticiper les alarmes de rupture de stock.
Les champs : Client donneur d’ordre, Client payeur, Client livré, SIRET et BAL sont utilisés parfois dans l’envoi de commandes en mode spécifique, défini avec le fournisseur.
Le champ et le bouton Répertoire annexe, permettent respectivement d’afficher et de sélectionner un répertoire où figurent des données spécifiques au fournisseur.
La coche Fabricant est mise par défaut, elle indique que le fournisseur est le fabricant des produits fournis. Il faut la décocher lorsqu’il s’agit d’un distributeur.
La coche Accusé de réception des commandes, est mise lorsqu’on souhaite recevoir un accusé de réception des commandes transmises par internet.
La coche Bordereau papier, doit être mise lorsque le fournisseur propose des bordereaux de livraison pouvant être lus à l’aide d’un lecteur code-barres.
La coche Etablissement pour la transmission des données doit être mise lorsque l’on crée la fiche d’un établissement (par exemple l’administration d’un centre hospitalier) auquel on souhaite transmettre les informations sur : les demandes d’achat, les commandes, les réceptions, les mouvements du stock.
Le champ Mode indique le mode par défaut d’envoi des commandes parmi les choix possibles :
- Courrier la commande est alors imprimée au moment de l’envoi ;
- Fax la commande est alors dirigée sur l’imprimante sélectionnée comme Fax;
- Courriel la commande sera transmise par internet à l’adresse E-Mail du fournisseur ;
- Spécifique la commande est envoyée dans un format défini avec le fournisseur par internet.
- DiagDirect le fournisseur reçoit des commandes au format DiagDirect (Voir le chapitre consacré à DiagDirect).
Les modes Spécifique et DiagDirect, supposent qu’un protocole d’échange de données ait été conclu entre le fournisseur et Gentiane Informatique, à la fois pour l’envoi de commandes et la maintenance du catalogue.
Dans ce cas, vous devrez définir le Répertoire annexe contenant des fichiers spécifiques nécessaires aux fonctions de communication entre le logiciel et le fournisseur.
Pour les fournisseurs adhérents à DiagDirect, veillez à définir le Mode : Diagdirect avant de rechercher le Répertoire annexe.
Le champ Adresse de facturation permet d’attribuer une adresse de facturation par défaut pour ce fournisseur et pour le laboratoire sélectionné.
Inscription
à DiagDirect, obtention des kits d’initialisation
La communication avec DiagDirect est une option de Gentiane
Stock. Contactez-nous pour en
connaître les modalités d’accès.
Une adresse de
messagerie propre au logiciel (adresse mail) est nécessaire.
Sur le site DiagDirect, déclarez votre laboratoire comme utilisant notre logiciel.
Pour ce faire, créez le fournisseur DiagDirect. Presser le bouton Données externes pour accéder à l’inscription sur le site DiagDirect.
Vous devrez vous inscrire chez chacun des fournisseurs adhérents à DiagDirect avec lequel vous travaillez.
Obtention du catalogue d’un fournisseur
Presser les boutons Données externes/Obtention du catalogue pour y accéder.
Entrez l’année sous laquelle vous souhaitez l’enregistrer. Cette donnée permettra de comparer les tarifs d’une année sur l’autre.
Insertion
de nouveaux produits dans Gentiane-Stock
Cette fonction permet
de sélectionner dans le catalogue du fournisseur, les produits que vous
utilisez.
Presser le bouton Insertion
produits puis sélectionnez les
produits que vous souhaitez importer dans la gestion de stock.
Transmission
au fournisseur de l’état du stock de ses produits
Des accords commerciaux avec certains fournisseurs, nécessitent l’envoi à ces derniers de l’état du stock de leurs produits à une date donnée.
Le format des données est convenu entre le fournisseur et Gentiane Informatique.
Presser le bouton Données externes pour y accéder. Sélectionnez l’onglet : Envoyer l’état du stock.
Données
laboratoire
Page de saisie des coordonnées du laboratoire.
A noter que le logiciel permet de saisir plusieurs adresses de facturation et plusieurs adresses de livraison en mode multi-laboratoires.
Lignes
budgétaires
Page permettant d’éditer ou de mettre à jour le codage des articles utilisé par les services hospitalier publics.
Le bouton Mise à jour permet la mise d’alimenter la base de données à l’aide d’un fichier texte nommé : Nommenclature.txt.
Lieux de stockage
Les lieux de stockage sont définis par une désignation, une température et éventuellement un codage propre à l’établissement.
La liste des lieux de stockage proposée pour un produit sera fonction de sa température de stockage.
Le bouton : Voir le stock du lieu présente l’inventaire du lieu de stockage.
TVA par défaut
TVA par défaut indique le taux de TVA de la majorité des produits, ce qui réduit le temps de création d’un nouveau produit (Voir la rubrique création d’un produit pour plus de détails).
Alarme péremption
Alarme péremption indique le nombre de jours précédant la péremption d’un produit à partir duquel le logiciel vous avertit par une alarme (Voir la rubrique Alarmes pour plus de détails).
Numéro de commande
N° de commande ouvre une page permettant de créer le format d’un numéro de commande. Ce format est utilisé lorsque l’on crée une commande, et que la coche : Numérotation automatique est mise.
L’utilisateur remplit les champs proposés de telle manière que le logiciel puisse concaténer leur contenu dans l’ordre suivant :
Préfix1+ Séparateur1+Préfixe2+Séparateur2+Prochain-numéro+Séparateur2+Suffixe.
Préfixe1, Préfixe2 et Suffixe permettent d’utiliser des mots clés : Date ou numéro utilisateur, qui seront remplacés par leur valeur au moment de constituer le numéro de commande.
Si la coche numérotation automatique n’est pas mise, le logiciel demandera le numéro de la commande à créer.
Identification de l’imprimante
Ouvre une page ou vous devez sélectionner entre une impression pilotée par
- le serveur ou
- votre poste.
Dans le premier cas, choisissez dans la liste des imprimantes « visibles par le serveur », celle qui va servir pour les sorties papier ou les télécopies.
Dans le second cas vous pourrez télécharger un fichier pdf ou xls que vous imprimerez localement.
Messagerie électronique
Création d’un compte de messagerie spécifique au logiciel.
Code-barres
Le logiciel permet d’enregistrer un format pour les étiquettes, ainsi que des éléments pour l’interprétation de la douchette.
Motifs de non-conformité
Liste de lignes de texte correspondant aux motifs de non-conformité fréquents.
Modifier
le fichier modèle
Les documents produits par Gentiane-Stock le sont à l’aide d’Excel. Chaque document possède un modèle. Les modèles sont rassemblés dans un fichier nommé « modeles.xls » situé sans le sous-répertoire : DATA du répertoire de travail.
Vous pouvez modifier la présentation de ces modèles, en agissant sur le format des cellules : Polices, couleurs, encadrement, largeur, hauteur.
Vous pouvez à partir d’un poste client récupérer le fichier modèle sur le serveur, l’éditer et le renvoyer sur le serveur.
Attention :
Ne supprimez ni n’ajoutez de cellule au modèle, car le logiciel présuppose que les cellules sont toujours à la même position.
Copier/coller les produits à
partir d'Excel
(uniquement sur le serveur)
A partir de la page principale, cliquez sur Paramètres/ Copier/coller les produits à partir d'Excel.
La feuille Excel ci-dessous s’ouvre alors.

Collez vos données dans les colonnes dont le titre est sur fond gris (Consultez le commentaire de ces cellules pour connaître leur signification).
Pressez le bouton : Lecture pour demander au logiciel d’incorporer les données.
A la fin de l’opération le logiciel indiquera le nombre de produits créés, le nombre de classes et de sous-classes de produits, le nombre de fournisseurs le nombre de lieux de stockage.
Sauvegarde
Permet de créer une sauvegarde instantanée de la base de données et de la télécharger sur le poste client.
Autres
paramètres
Le logiciel requiert quelques informations supplémentaires que l’on renseigne dans la page Autres paramètres.
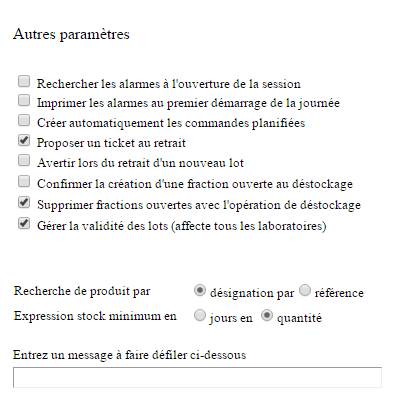
ß Démarrage en tâche de fond de la recherche des alarmes le matin. Un message vous avertit de son achèvement
ß Idem avec sortie imprimée.
ß Création des commandes planifiée à la date prévue. Un message vous avertit de leur présence.
ß Liste de déstockages enregistrés imprimable pour guider le déstockage physique (lots, lieux de stockage,…).
ß Un message s’affiche pour signaler un changement de lot.
ß Le déstockage génère des fractions ouvertes. Un message de confirmation vous est proposé.
ß Synchroniser la suppression des déstockages (créés par erreur) avec celle des fractions ouvertes qu’ils ont générées.
ß La norme ISO 15189
(section 5.3.2.3) impose
de ‘vérifier en termes de performance’ les lots en fonction de leur
‘expédition’.*
ß Option de recherche proposée à l’ouverture des pages
ß Jours d’autonomie ou stock minimum à détenir (recommandé).
ß Un texte saisi ici va défiler sur les pages de tous les utilisateurs.
* Le numéro du bordereau de livraison est associé au numéro de lot pour pouvoir discriminer des ‘sous - lots’ par réception. Un sous - lot devra être validé dans la page de gestion de stock avant d’être déstocké.
Remarque :
- Toutes les pages de l’application où l’on doit tenir compte du numéro de lot font apparaitre le numéro du bordereau de livraison associé aux kits traités.
- Lorsque cette fonction est activée, le format des étiquettes code-barres est imposé par le logiciel (étiquettes compactes). Le numéro du bordereau de livraison y sera mentionné.
Gestion du stock
SOMMAIRE DE la gestion
de stock
Suivi des opérations sur un lot
Présentation
générale
L’application gère le stock d’une liste de produits. Cette liste de produits est la colonne vertébrale des données manipulées par le programme.
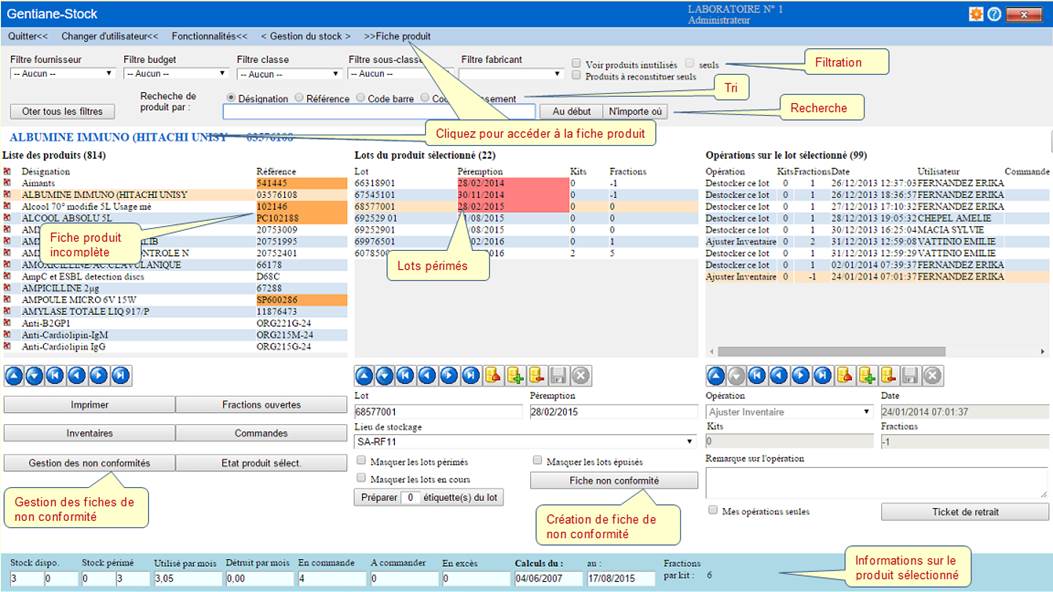
Cette liste doit donc être maintenue par un utilisateur expérimenté.
Celui-ci devra assurer la création des produits, pourra effectuer un suivi des lots, et des opérations réalisées sur ces lots.
Le moyen le plus rapide d’accéder à un produit est de scanner son code-barres. Néanmoins un outil de recherche est disponible.
La partie supérieure de la page de couleur grise est consacrée à la filtration et à la recherche des produits.
La filtration est rendue possible par la présence d’un ensemble de catégories (filtres) que l’utilisateur peut choisir ou cocher. Seuls les produits appartenant à ces catégories restent visibles.
Toutes les combinaisons de filtres sont possibles.
Le tri s’effectue par la simple sélection d’un critère de recherche : Désignation, Référence, Code-barres, Code établissement. Cliquez par exemple sur Références pour trier les produits par référence.
La recherche d’un produit dans la liste est possible en saisissant les premiers caractères de la désignation, du code ou de la référence, puis en pressant le bouton : Au début.
Le bouton N’importe où, permet de rechercher les enregistrements contenant la chaîne de caractères saisie, et d’en afficher la liste. Sélectionnez dans cette liste le produit que vous souhaitez atteindre.
Une lecture de code-barres fait pointer le logiciel sur le produit scanné.

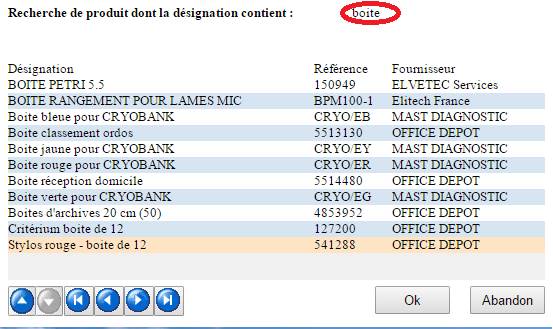
Le critère de recherche sélectionné par défaut peut être programmé (Voir Autres paramètres dans le chapitre : Paramètres).
Lorsque la gestion de la validité des lots est activée dans la
page : Autres paramètres cette
page est modifiée.
La partie consacrée aux lots est
remaniée pour permettre de discriminer les lots en fonction de la réception. Le
numéro du bordereau de livraison associé au numéro de lot permet de
différencier des sous – lots.
Ceux-ci doivent être validés avant de pouvoir être
déstockés.
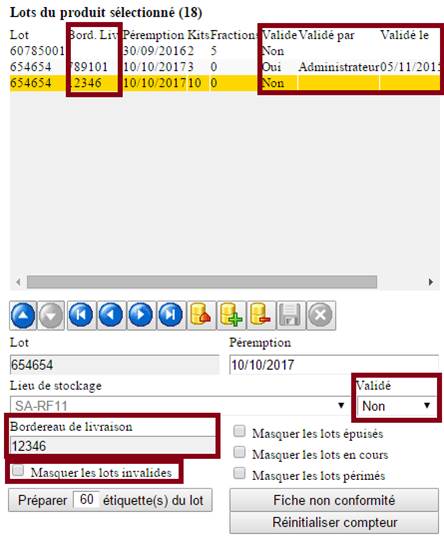

Fiche produit
Le bouton : Fiche produit permet de faire apparaitre le détail du paramétrage de chaque produit.
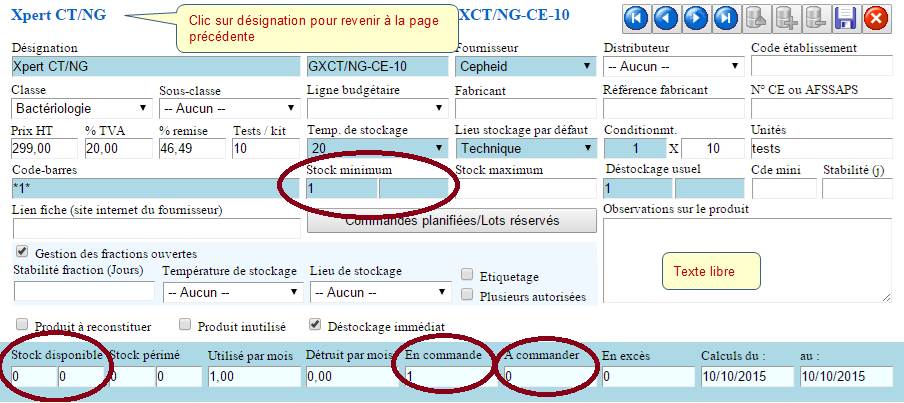
Les champs entourés de
rouge au bas de la page, présentent les informations sur la disponibilité
produit lorsque le champ Stock minimum
a été renseigné. S’il était nécessaire de commander, le champ : A commander apparaitrait en rouge vif.
Les données contenues dans cette fiche peuvent être importées pour partie, quand le fournisseur propose un catalogue électronique. Complétez ensuite manuellement les champs restés vierges et dont le contenu pourra être utile à la gestion de stock.
Pour créer un produit ex nihilo, cliquez sur le bouton illustré par un Plus. Renseigner la référence, la désignation, le fournisseur puis faites Ok.
Les autres champs décrivant le produit apparaissent alors vierges à l’exception de la TVA qui prend par défaut la valeur la plus courante (Voir TVA par défaut dans le chapitre : Paramètres).
Pour définir la Classe du produit, sélectionnez une classe dans la liste proposée (Voir l’utilité des classes au chapitre : Paramétrage, dans la rubrique : Classes de produit). Idem pour la Sous-classe
Si vous ne commandez pas directement chez le fournisseur, indiquez le Distributeur en plus du Fournisseur.
La Ligne budgétaire est un code utilisé par l’administration pour la gestion des marchés publics.
Entrez le Conditionnement : par exemple pour 10 fois 500 ml, saisissez 10 puis 500, puis ml dans le champ appelé Unités. La terminologie adoptée dans le logiciel désigne sous le terme de fraction de kit le sous-conditionnement (ici le flacon de 500ml).
La Température de stockage vous permettra de choisir un lieu de stockage (au cours d’une réception de commande) qui garantit la température nécessaire au produit.
Le Stock minimum, est une donnée importante. Il s’agit soit d’une quantité, soit d’un nombre de jours selon la manière dont vous souhaitez exprimer le stock minimum.
Il exprime soit le nombre de jours de consommation normale du produit que doit contenir le stock, soit la quantité minimum qui doit être détenue au laboratoire.
En deçà de ce niveau, une alarme est déclenchée (Voir le chapitre alarmes).
Produit inutilisé : cette coche doit être mise si le produit n’est plus utilisé. Celui-ci sera masqué tant que la coche : Voir produits inutilisés ne sera pas mise.
Déstockage immédiat : mettez cette coche pour que le logiciel crée automatiquement une ligne de déstockage correspondant à un stockage. Cela évite de gérer les déstockages du produit.
Introduisez manuellement le Code-barres ou scannez-le.
La coche Gestion des fractions ouvertes : active le suivi des fractions déstockées. Celles-ci sont alors considérées comme ouvertes dès le déstockage. L’utilisateur doit préciser le nombre de jour de Stabilité de la fraction ouverte, sa Température de stockage, son Lieu de stockage par défaut. Si la coche : Etiquetage fractions est mise, le logiciel propose une étiquette code-barres spécifique de la fraction (code interne d’identification).
Les fractions ouvertes ainsi crées devront ensuite être déstockées (ou détruites) par l’utilisateur.
Le champ Code établissement est utilisé pour contenir le code du produit dans l’établissement auquel appartient le laboratoire. Lorsque l’on souhaite transmettre les informations sur : les commandes, les réceptions, les mouvements du stock (transmission à l’administration d’un centre hospitalier).
Le champ Adresse fiche, contient l’adresse internet de la fiche produit sur le site du fournisseur.
Le bouton Planifier commandes donne accès à la programmation de commandes.
Celle-ci permet de préparer automatiquement un plan de livraisons (jusqu’à 4 par mois) si l’on connaît la quantité de produit dont on a besoin pour un an. Entrez le nombre de kits nécessaire dans le champ : Quantité annuelle, le nombre de livraisons souhaitées dans le champ Livraisons par an, choisissez enfin le mois de départ des livraisons dans le champ A partir de. Pressez le bouton : Répartition automatique pour demander au logiciel de faire une répartition équitable des livraisons sur 12 mois.
Vous pouvez aussi Définir un numéro de lot qui est réservé pour une année chez le fournisseur.
Si ponctuellement vous ne souhaitez plus recevoir l’une des commandes planifiées (et donc que le logiciel ne déclenche pas cette commande), simulez le fait que cette commande a déjà été passée en ajoutant un astérisque dans la cellule correspondante, après la quantité à livrer (Ex : 2*).
Inventaires et autres états
Les boutons ci-dessous donnent accès à des informations supplémentaires sur le(s) produit(s) sélectionné(s) ou l’ensemble des produits :

Imprimer propose au choix :
- les fiches produit,
- le code-barres des produits sélectionnés ou
- la liste des produits triée par fournisseur.
Inventaires propose au choix :
- un listing de tous les produits, avec le stock de chacun, éventuellement détaillé par lot.
- la date de l’inventaire peut être choisie.
- l’évolution du stock entre deux dates.
- un état par lieu de stockage.
- le détail des transmissions inter laboratoires
Gestion des non conformités : Liste et édition des fiches de non-conformité établies.
Fractions ouvertes : Liste et édition des fractions ouvertes existantes (Voir plus haut les fractions ouvertes).
Commandes propose :
- d’afficher toutes les commandes du produit sélectionné.
- de commander le produit sélectionné si son stock est insuffisant.
-
Etat produits sélect. propose au choix sur le produit sélectionné :
- le listing des lots avec leur quantité disponible,
- les opérations classées par ordre chronologique.
- le stock des autres laboratoires
- le détail des transmissions inter laboratoires
- l’évolution du produit selon des critères à choisir proposée sous forme graphique
Une page s’ouvre qui vous permet de déterminer la date de départ de l’historique, et le choix de l’opération dont vous voulez afficher le graphique. Lorsque vous pressez Ok, le graphique s’affiche comme dans l’exemple suivant.
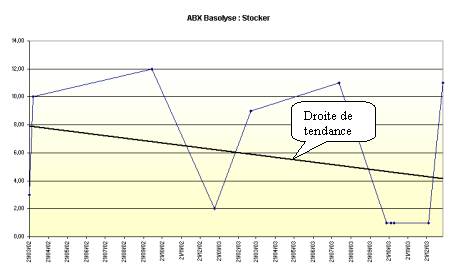
Lorsqu’un produit est sélectionné, la liste des lots qui le concernent est affichée.
Elle indique pour chaque lot, son numéro, sa date limite d’utilisation, son stock, son lieu de stockage et éventuellement le laboratoire détenteur (Configuration multi-sites avec affichage de tous les laboratoires).
Un ensemble de coches permet de masquer certains lots :
- Masquer les lots périmes,
- Masquer les lots épuisés,
- Masquer les lots en cours.
La combinaison de ces coches est possible.
Imprimer n étiquettes du lot lance l’impression d’un nombre d’étiquettes correspondant au nombre de fractions du lot sélectionné. Ces étiquettes permettent d’étiqueter les produits lorsqu’ils sont stockés déconditionnés en fractions.
A noter que le stock des lots périmés apparaît en négatif.
Suivi des opérations sur un
lot
Lorsqu’un lot est sélectionné, l’historique des opérations qui l’ont affecté apparaissent.
Ces données sont modifiables ici, à des fins de correction, ce n’est pas la voie naturelle de leur saisie. En effet une opération est créée à partir des pages dédiées à ces opérations : Déstockage, Commander, Retourner, Détruire.
La création ou la modification d’une opération est cependant possible. Il faut insérer un nouvel enregistrement à l’aide du bouton : Plus. Le champ date est rempli automatiquement avec la date courante. Choisissez une opération dans la liste proposée dans le champ Opération, entrez le nombre de kits et de fractions concernés par l’opération. Eventuellement, entrez vos remarques.
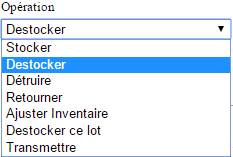 Vous
pouvez choisir parmi les opérations ci-contre. Les opérations : Déstocker
ou Transmettre provoquent l’affichage d’un ticket de retrait.
Vous
pouvez choisir parmi les opérations ci-contre. Les opérations : Déstocker
ou Transmettre provoquent l’affichage d’un ticket de retrait.
Lors de l’opération Déstocker, l’application choisit le lot en fonction de sa péremption, contrairement à l’opération : Déstocker ce lot où c’est le lot sélectionné par l’utilisateur qui est utilisé.
Ajuster inventaire permet de modifier le stock pour qu’il corresponde au stock physique. Les quantités peuvent être négatives (pour simuler un déstockage oublié) ou positives (par exemple pour enter le stock détenu à l’initialisation du logiciel).
Informations sur le produit
Le bas de la page de gestion de stock, comporte un ensemble d’indications utiles à la maintenance du stock. Pour certaines informations, les quantités, sont exprimées par 2 champs : le premier pour exprimer les kits entiers, le second pour les fractions de kit.

Le logiciel effectue des statistiques sur l’utilisation du produit, en utilisant l’historique des opérations réalisées. Les résultats sont ramenés au mois.
Fractions
ouvertes
La page de gestion des fractions ouvertes est accessible à partir de page Stock.
Cliquer sur le bouton Fractions ouvertes. Le logiciel présente les fractions gérées du produit sélectionné.
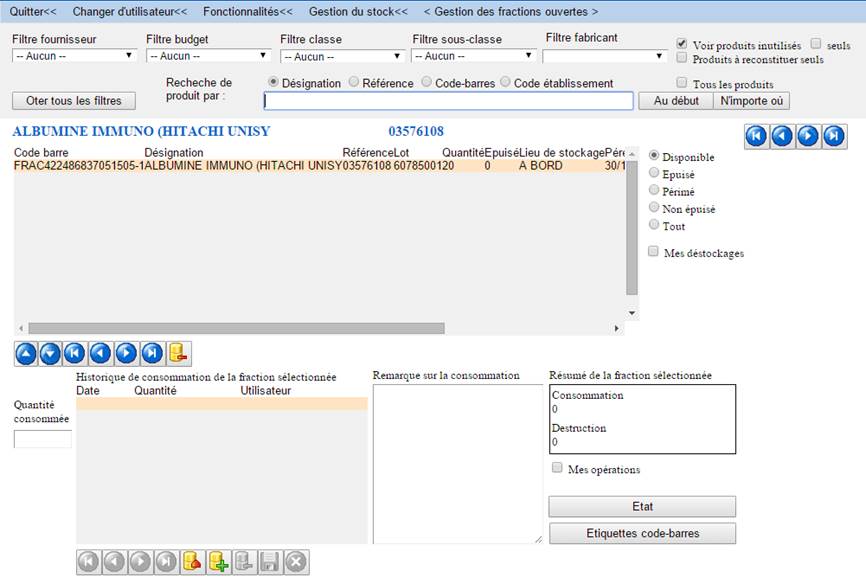
La coche : Tous les produits permet d’afficher aussi les fractions des autres produits dont la coche Gestion des fractions ouvertes a été mise.
Sélectionnez le type de données que vous souhaitez voir : (Disponibles, Epuisé etc…)
La coche Mes déstockages permet d’isoler les fractions issues d’un déstockage réalisé par l’utilisateur.
Dans le champ Quantité consommée, vous pouvez entrer ou consulter les informations relatives à la consommation de la fraction sélectionnée. Entrez uniquement la quantité, la date sera ajoutée par le logiciel.
La saisie d’une consommation postérieure à la date de péremption sera assimilée à une destruction.
La coche Mes opérations permet d’isoler les fractions dont au moins une consommation a été enregistrée par l’utilisateur.
Le bouton Etat permet d’établir un listing des fractions ouvertes sélectionnées.
Gestion des commandes
SOMMAIRE DES COMMANDES
Produits dans une commande sélectionnée
Réceptions de la commande sélectionnée
Edition des commandes par fournisseur
Accusé de réception de commande
Présentation générale
La page de gestion des commandes est accessible à partir de la page des Fonctionnalités, en pressant le bouton : Gestion des commandes.
Elle présente la liste des commandes, pour chacune la liste des produits, et pour chaque produit, les réceptions.
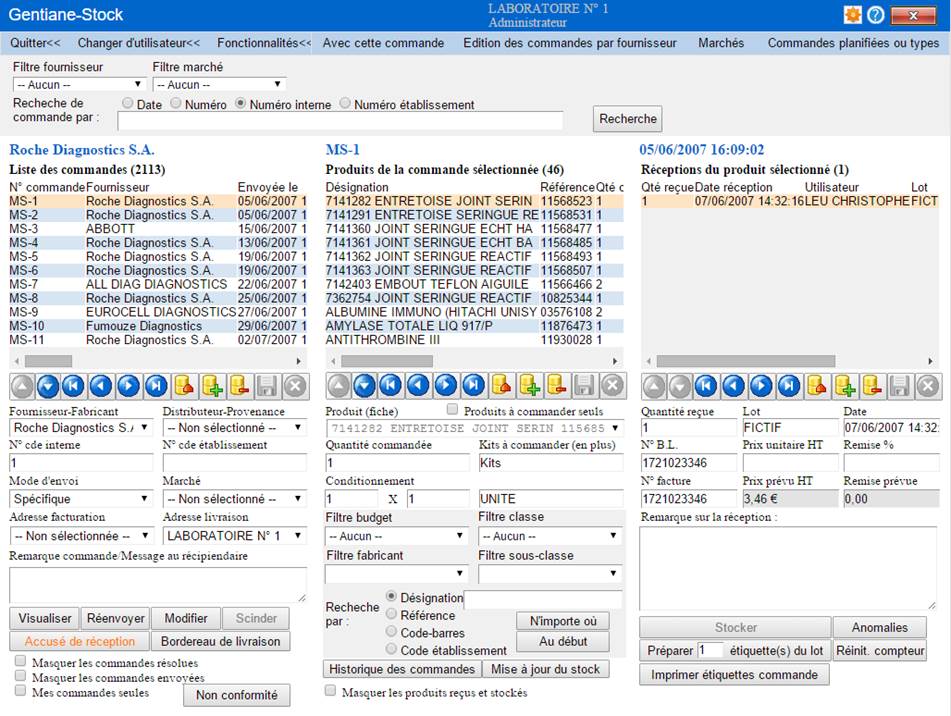
Elle permet de créer des commandes,
On peut aussi à partir de cette page :
- accéder à la gestion des commandes planifiées et des commandes types, et l’on peut consulter la liste des commandes qui ont été passées pour un produit sélectionné.
- accéder à la gestion des marchés.
- accéder à une page de création de commandes.
L’option du menu Avec cette commande ouvre le sous menu suivant :
- Faire une commande type : Cette commande servira de modèle à d’autres commandes que le logiciel reproduira à intervalles choisis.
- Recalculer résolution : Suite à une modification manuelle des quantités reçues, le logiciel vérifie que la commande est soldée.
- La marquer comme n’étant pas envoyée (Nécessite d’appuyer sur le bouton Modifier). Réinitialise la commande.
- Réinitialiser AR et BL (Nécessite d’appuyer sur le bouton Modifier). Efface la mémoire de l’accusé de réception et du dernier bordereau de livraison concernant la commande sélectionnée.
L’option du menu Edition des commandes par fournisseur ouvre une page qui regroupe tous les produits du fournisseur choisi, avec l’historique des commandes sur les douze derniers mois. L’utilisateur peut éditer les quantités à commander pour le mois en cours (voir plus bas le détail de cette page).
L’option du menu Commandes planifiées ou types donne accès à la gestion des commandes préprogrammées (Voir plus bas).
Le bouton : Modifier n’est visible que lorsque la commande a été envoyée. Il permet de modifier la ligne sélectionnée, pour le cas où le fournisseur supprimerait ou remplacerait une référence.
Le bouton Scinder permet de découper une commande en plusieurs commandes contenant chacune les produits d’une classe sélectionnée.
Le bouton Visualiser, donne un aperçu de la commande.
Le bouton Accusé de réception ouvre une page permettant de consulter l’accusé de réception retourné par le fournisseur lors de l’envoi d’une commande électronique. Voir plus bas les accusés de réception.
Le bouton Bordereau de livraison ouvre une page permettant de consulter les bordereaux de livraison envoyés par le fournisseur lors de l’envoi d’une commande électronique. Voir plus bas les bordereaux de livraison.
Le bouton Dde d’achat permet d’adresser une demande d’achat à l’administration. Une fois la réponse obtenue, le N° de cde établissement se remplit automatiquement (si connexion au SIH).
Le bouton Envoyer ou Renvoyer provoque l’émission de la commande par le mode d’envoi choisi. A ce moment le champ Date Cde est automatiquement rempli à la date courante.
La coche : Masquer les commandes résolues, permet de ne visualiser que les commandes pour lesquelles tous les produits commandés n’ont pas été reçus.
Les commandes résolues sont des commandes dont la réception a été intégralement faite, et le stockage effectué.
La coche : Masquer les commandes envoyées, permet de ne visualiser que les commandes en cours.
Le bouton : Non-conformité permet de créer une fiche sur la commande sélectionnée.
Création des commandes
Pour créer une commande, pressez le bouton : Plus, cela a pour effet d’insérer une ligne vierge dans la liste des commandes.
Saisissez ensuite le numéro de commande. Ce numéro peut être créé automatiquement par le logiciel (voir paramétrage).
Choisissez le Fournisseur.
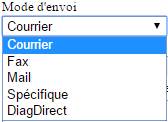
Le Mode d’envoi sera sélectionné automatiquement.
Ce mode d’envoi a été convenu avec le fournisseur et paramétré dans sa fiche.
Le mode Spécifique est propre au fournisseur. La transmission est effectuée par mail.
Le mode DiagDirect est commun aux utilisateurs DiagDirect. La transmission est effectuée par mail.
Les adresses de livraison et de facturation seront également remplies automatiquement.
Le champ Distributeur-Provenance doit contenir le nom du distributeur si vous ne commandez pas directement au fournisseur.
Remarque :
L’option du menu : Edition des commandes par fournisseur devra être préférée pour la création des commandes car elle facilite la sélection des produits à commander.
L’utilisateur peut attribuer un marché à la commande en utilisant la boite déroulante : Marché.
Les marchés doivent avoir été créés au préalable pour le fournisseur concerné à l’aide de la page accessible par l’option du menu : Marchés.
La notion de marché permet de regrouper des produits commandés à un fournisseur en un lot, et pour lequel il est consenti des conditions particulières.
Lorsqu’un marché est attribué à une commande, seuls les produits de ce marché sont accessibles.
Création
des marchés
Pour créer un marché, on doit suivre les étapes suivantes :
- Choisir un fournisseur,
- Entrer le numéro du marché
- Entrer les dates de début et de fin.
- Entrer le montant de budget prévu.
- Sélectionner les produits concernés par le marché.
Pour inclure un produit du fournisseur dans le marché,
sélectionnez-le dans la liste des Produits à inclure dans le marché puis cliquez sur ![]() .
.
Pour ôter un produit du marché, sélectionnez-le dans la
liste des Produits contenus dans le marché puis cliquez sur ![]() .
.
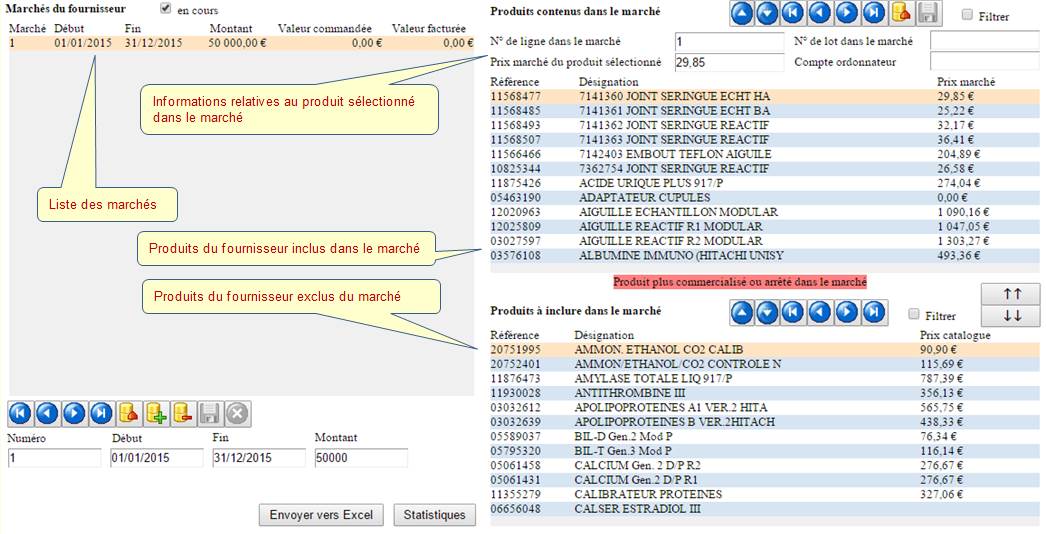
La liste : Marchés du fournisseur, présente les marchés du fournisseur choisi. En mettant la coche : en cours, vous masquez les marchés échus.
Au fil de la durée du marché, l’utilisateur pourra comparer le Budget prévu avec le Montant commandé, et le montant Facturé.
Le bouton : Envoyer vers Excel édite la liste des marchés du fournisseur.
Le bouton : Statistiques
présente un graphique d’évolution des commandes et des facturations
comparé au budget.
Produits dans une commande
sélectionnée
La coche Produits à commander seuls : lorsqu’elle est mise seuls les produits faisant l’objet d’une alarme soient visibles dans la liste Produits.
Le bouton Mise à jour du stock propose une mise à jour manuelle des opérations de stockage dans le cas où l’on modifierait une ligne de réception qui serait déjà stockée.
Le bouton Historique des commandes, affiche la liste des commandes passées pour le produit sélectionné. Le logiciel demande à partir de quelle date il doit commencer l’historique. Attention, seules les commandes qui ont été envoyées (dont le champ date a été renseigné) apparaissent dans ce listing.
La coche Masquer les produits reçus (et stockés), permet de ne visualiser que les produit pour lesquels les réceptions ne sont pas achevées.
Réceptions de la commande
sélectionnée
Un produit commandé, peut faire d’objet d’une ou plusieurs opérations de réception, selon qu’il est livré en une fois ou par parties.
La partie à droite dans la page des commandes, affiche et permet d’éditer les informations relatives aux réceptions.
Dans une utilisation optimale du logiciel, avec des bordereaux de livraison électroniques, ces données sont renseignées automatiquement.
Pour les fournisseurs n’offrant pas les services de commandes électroniques, vous pouvez saisir manuellement ces informations.
Dans la partie du milieu de la page, sélectionnez le produit reçu.
Pressez le bouton : Plus pour ajouter une ligne vierge à la liste des réceptions. Renseignez ensuite les champs proposés.
Lorsque le champ prix unitaire est renseigné, et que le prix est supérieur au prix indiqué dans la fiche de description du produit
(Voir : Création d’un produit), une alarme est déclenchée.
Lorsque le produit possède un numéro de lot réservé pour l’année (Voir : Création d’un produit /Commandes planifiées), et que le lot livré n’est pas celui attendu, une alarme est déclenchée.
Le bouton Stocker n’est activé que pour les réceptions qui n’ont pas encore été stockées, il ouvre la page des Informations de stockage. Celle-ci sert à définir le lot reçu et le lieu de stockage :
Renseignez dans la page proposée, la péremption (si le lot n’est pas encore connu), le lieu de stockage (dans la liste des lieux de stockage où la température requise est assurée).
Le bouton Code-barres permet de scanner ou de saisir le code barre du produit sélectionné (Cette opération est faite une fois pour chaque produit, à partir de cette page ou à partir de la fiche produit).
Le bouton Préparer n étiquettes du lot, permet d’imprimer le nombre souhaité d’étiquettes contenant les informations sur le lot, selon la définition du code-barres au niveau du paramétrage du fournisseur.
Le bouton Réinit. Compteur est utilisé pour forcer l’application à commencer à imprimer sur la première étiquette d’une feuille comportant plusieurs étiquettes. A défaut, le logiciel imprime sur l’étiquette suivant la dernière utilisée.
Le bouton Imprimer les étiquettes de la commande, produit un recueil d’étiquettes correspondant à la liste des produits commandés afin de faciliter le contrôle de la réception à l’aide de la douchette.
Le bouton Anomalies permet de lister (pour le fournisseur de la commande sélectionnée) les différences entre les prix prévus, et les prix pratiqués.
Commandes planifiées ou types
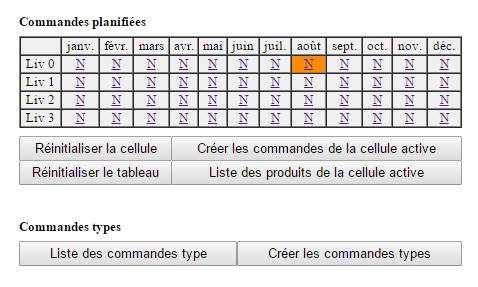
Le tableau Commandes planifiées représente approximativement les semaines de l’année. La semaine sélectionnée est la semaine courante.
Si les commandes planifiées ont été déjà créées, le ‘N’ est remplacé par un ‘O’.
Le bouton Créer les commandes de la cellule active lance la création des commandes planifiées pour cette semaine.
Le bouton Réinitialiser la cellule force à ‘N’, le contenu de la cellule, ce qui signifie que l’on peut à nouveau créer les commandes pour cette semaine.
Le bouton Réinitialiser le tableau, force à ‘N’ toutes les cellules.
Le
bouton Liste des produits de la cellule active affiche la liste des produits à commander la semaine sélectionnée. La
fiche de chacun de ces produits est paramétrée en ce sens.
Le bouton Liste des commandes types donne accès à la consultation et l’édition des commandes types.
Le bouton Créer les commandes types permet de créer les commandes paramétrées pour être envoyées au moment où l’on effectue le clic (pour le cas où la création automatique aurait été désactivée).
Ci-dessous un exemple de commande type avec sa liste de produit est le paramétrage de son déclenchement.
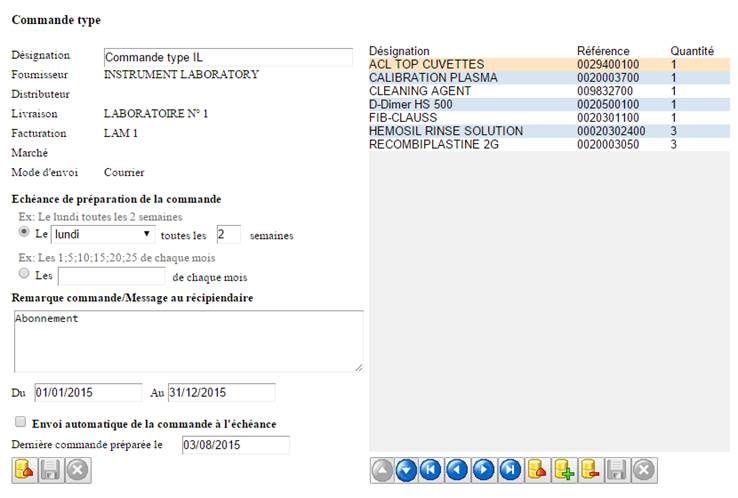
Edition des commandes par fournisseur
Le tableau ci-dessous, présente la liste des produits pour le fournisseur choisi, avec l’historique des commandes pour les 11 mois qui précèdent, le mois courant (commandes déjà envoyées).
Seule la colonne du mois courant (en blanc) peut être éditée. Elle concerne les commandes non encore envoyées.
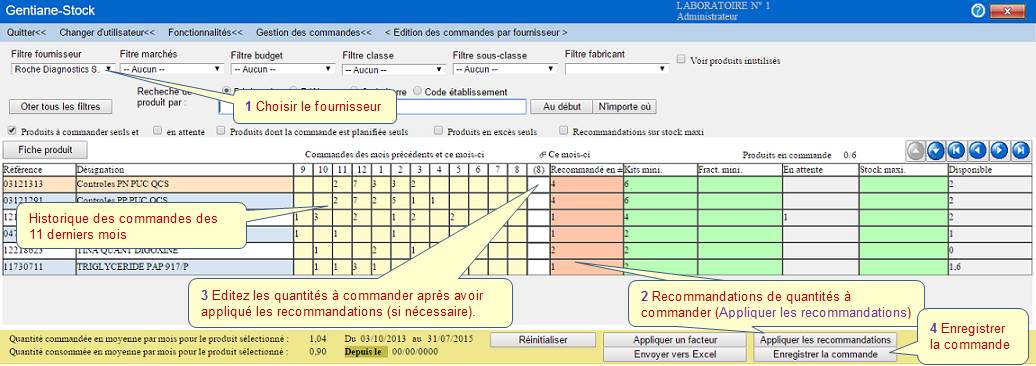
Choisissez un fournisseur pour faire apparaître la liste de ses produits, avec des renseignements sur les commandes des 11 derniers mois et l’état du stock.
La coche : Produits à commander seuls, lorsqu’elle est mise filtre les produits du fournisseur dans la liste : Produit, de telle manière que seuls les produits faisant l’objet d’une alarme soient visibles.
La colonne : Recommandé en +/- apparaît alors pour guider l’utilisateur.
Le bouton : Appliquer les recommandations permet d’affecter à tous les produits la quantité recommandée.
Pressez ensuite le bouton : Créer la commande pour que la saisie soit enregistrée en commande.
Le logiciel crée alors la commande si nécessaire ou modifie une commande en attente d’envoi.
Si une commande est créée, le numéro de commande pourra être demandé par le logiciel si la numérotation automatique n’est pas activée.
Le bouton Envoyer vers Excel offre une sortie à ce tableau qui peut être imprimée.
Si vous pressez Fermer sans presser Créer la commande, les saisies seront ignorées.
Remarque :
Pour éliminer un produit qui aurait déjà été en commande, mettez zéro à sa quantité.
Accusé
de réception de commande
Vous accédez à l’accusé de réception d’une commande à partir de la page des commandes en pressant le bouton Accusé de réception. Le logiciel scrute alors sa messagerie à la recherche du document et s’il le trouve ouvre la page ci-dessous.
La présentation de cette page, dépend du fournisseur. Elle peut présenter des détails comme ci-dessous ou ne comporter qu’un simple texte signifiant que la commande a été prise en compte.
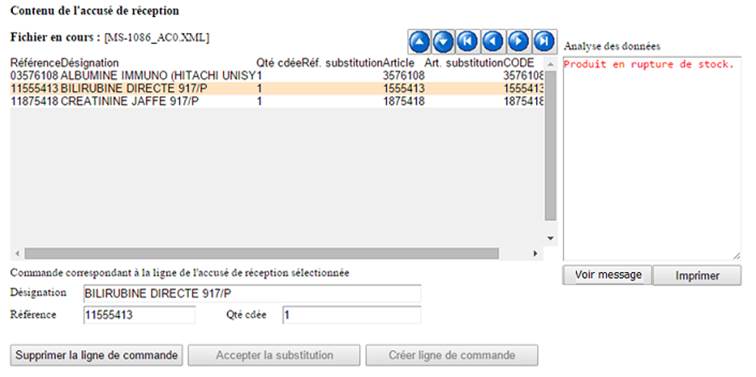
La grille affichant le Contenu de l’accusé de réception présente par défaut la liste des produits pour lesquels des problèmes se posent (Coche Voir uniquement les lignes à problème mise).
Dans le rectangle : Commande correspondant à la ligne de l’accusé de réception, apparaît la commande d’origine.
Le bouton : Voir message : présente le message envoyé avec l’accusé (texte du mail).
Le logiciel compare ligne à ligne l’accusé de réception et la commande et liste les problèmes rencontrés.
Celle-ci est affichée dans l’onglet : Analyse des données à droite de la grille.
Ces problèmes peuvent être les suivants :
- Produit inconnu de GENTIANE-STOCK (Mettre à jour le catalogue).
- Produit de substitution inconnu de GENTIANE-STOCK (Mettre à jour le catalogue).
- Produit inconnu du fournisseur (Vérifiez la référence).
- Produit en rupture de stock.
- Produit remplacé.
- Produit non commandé (Avertissez le fournisseur).
- Les quantités ne correspondent pas.
Suivez l’ordre des opérations proposées en :
- Sélectionnant un à un les produits (à problème) ;
- Cliquant sur les boutons Supprimer la ligne de commande, Créer la ligne de commande ou Accepter la substitution. Ces boutons ne sont actifs que lorsque l’opération à laquelle ils correspondent est possible.
Lorsque vous décochez : Voir uniquement les lignes à problème, l’ensemble des lignes de l’accusé de réception apparait.
Si vous cochez : Considérer l'accusé comme traité et le supprimer à la fermeture de la page, le logiciel supprimera les données relatives à l’accusé de réception sur le disque dur ; le bouton Accusé Cde de la page des commandes deviendra inactif.
Bordereau de livraison
Vous accédez au bordereau de livraison d’une commande à partir de la page des commandes en pressant le bouton Bordereau de livraison. Le logiciel scrute alors sa messagerie à la recherche du document et s’il le trouve ouvre la page ci-dessous.
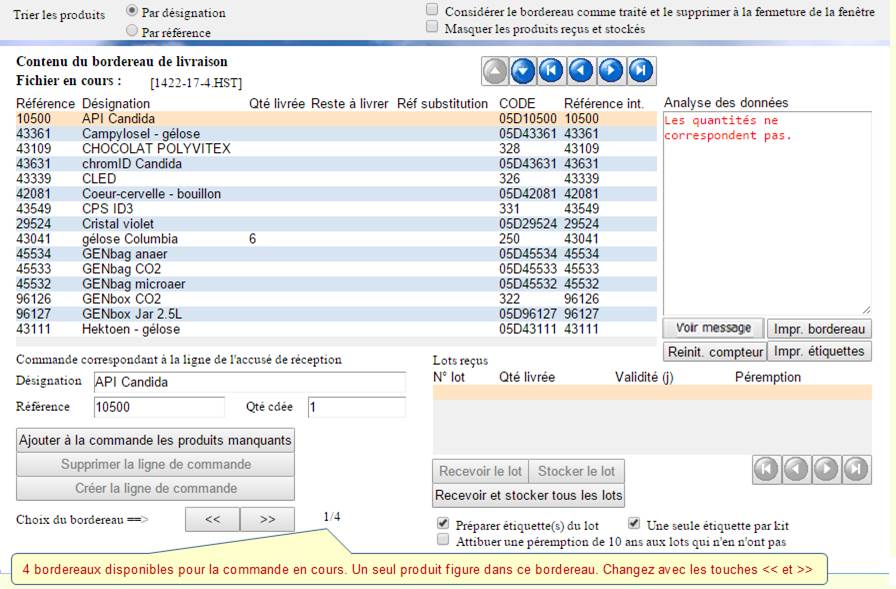
La grille ci-dessus présente la liste des produits livrés avec une quantité livrée. Les autres produits font l’objet d’un autre ou de plusieurs bordereaux.
Les lignes qui n’ont pas de quantité font l’objet d’une autre livraison et donc d’un autre bordereau de livraison.
Le bouton : Voir message : présente le message envoyé avec le bordereau (texte du mail). Il n’est visible que lorsque l’acquisition du bordereau a été faite par messagerie.
Si des problèmes se posent, relativement à la commande, leur liste est affichée dans le rectangle : Analyse des données.
Ces problèmes peuvent être les suivants :
- Produit inconnu de GENTIANE-STOCK (Mettre à jour le catalogue)
- Produit de substitution inconnu de GENTIANE-STOCK (Mettre à jour le catalogue)
- Produit inconnu du fournisseur (Vérifiez la référence)
- Produit en rupture de stock.
- Produit remplacé.
- Produit non commandé (Avertissez le fournisseur).
- Les quantités ne correspondent pas.
- Livraison du produit annulée.
- Livraison du produit partielle : reste à livrer ‘n’.
- Livraison ajournée.
- Lot périmé.
- Lot livré différent du lot attendu (Lots réservés chez le fournisseur Voir Création de produit/Commandes planifiées)
Le rectangle analyse affiche en outre l’état de la réception :
- Reçu.
- Stocké.
Cliquez le bouton Recevoir et stocker tous les lots pour renseigner le stock et créer les réceptions correspondantes.
Certains lots peuvent rester en suspens après cette opération car certaines informations manquent au logiciel (température de stockage et lieu de stockage par défaut).
La coche Masquer les produits reçus et stockés peut alors s’avérer utile.
Suivez dans ce cas l’ordre des opérations de la manière suivante :
- Sélectionnez un produit,
- Sélectionnez un lot,
- Cliquez sur le bouton : Recevoir le lot sélectionné, cliquez sur le bouton : Stocker le lot, et répondez aux questions posées par le logiciel.
Lorsque le bordereau est entièrement reçu, passez au bordereau suivant en cliquant sur : >>.
Lorsque la coche Préparer étiquette(s) du lot est mise, il est produit automatiquement, à chaque réception, autant d’étiquettes que de fractions reçues, à moins que l’on ait coché Une seule étiquette par kit.
La coche : Attribuer une péremption de 10 ans aux produits qui n’en n’ont pas est utile lorsque le produit n’est pas géré par lot chez le fournisseur ou lorsque le lot n’a pas de péremption. Lorsqu’elle est mise,
Le logiciel crée un lot dont le numéro est ‘FICTIF’ et lui attribue une péremption de 10 ans.
Le bouton Imprimer bordereau télécharge un fichier imprimable. Cliquez sur le bouton Ouvrir le fichier qui apparait en haut et à droite de la page pour l’afficher.
Le bouton Impr. étiquettes imprime les étiquettes du produit sélectionné.
Le bouton Reinit. Compteur n’est visible que lorsqu’on utilise des étiquettes disposées sur une page. Il vise à faire démarrer la prochaine impression sur la première étiquette de la page plutôt que sur celle qui suit la dernière étiquette imprimée.
Cliquez sur Considérer le bordereau comme traité et le supprimer à la fermeture de la fenêtre, pour supprimer les données relatives au bordereau en cours.
Opérations
sur le stock
L’utilisateur néophyte dispose sur la fenêtre des Fonctionnalités d’un ensemble de boutons permettant d’accéder directement aux opérations élémentaires sur le stock.
SOMMAIRE DES
OPERATION SUR LE STOCK
Déstockage des fractions
ouvertes
Déstocker
Ouvrir la page : Déstocker.
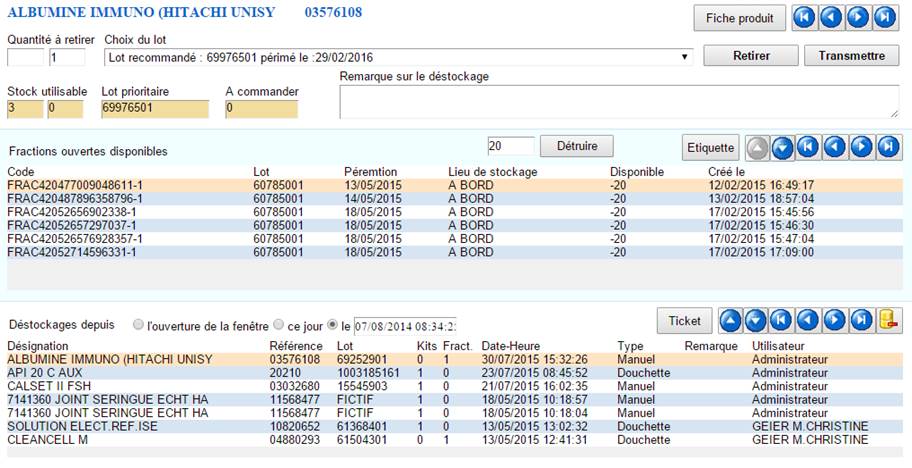
Déstockage à la douchette
Scannez le ou les codes-barres du produit. La quantité déstockée sera la quantité paramétrée sur la fiche produit dans les champs : Déstockage usuel. A défaut, un kit est déstocké.
La ligne de déstockage apparait alors au bas de la page avec comme type : Douchette.
Lorsque comme ci-dessus les fractions ouvertes sont gérées, scannez l’étiquette de la faction pour la marquer comme consommée.
Attention : veillez à scanner le lot prioritaire en fonction de sa péremption. Si tel n’est pas le cas, une alerte apparait à l’écran.
Déstockage manuel
Choisissez le produit à traiter (Voir ci-dessus recherche de produit).
Le logiciel présente les informations : Stock utilisable, et A commander. Par défaut le lot prioritaire est sélectionné.
Renseigner les champs indiquant Quantité à retirer (champ de gauche : kits entiers, champ de droite : factions de kit).
Entrez une éventuelle remarque, puis pressez le bouton Retirer.
La ligne de déstockage apparait alors au bas de la page avec comme type : Manuel.
Attention : S’il est possible de sélectionner expressément un autre lot que le lot prioritaire, c’est ce dernier qui est déstocké par défaut.
Le logiciel vous propose alors d’éditer un ticket de retrait. Ce document sert de trace écrite à l’opération, mais surtout de guide car y figure le numéro du lot à retirer en priorité, et son lieu de stockage.
Déstockage des fractions ouvertes (Voir plus haut la définition des fractions ouvertes)
Lorsque la gestion des fractions ouvertes est active (Exemple ci-dessus), le déstockage conduit à la création de fractions ouvertes. Le devenir de ces fractions incombe à l’utilisateur.
Leur liste apparait dans la page de déstockage. Elles devront normalement être consommées avant un nouveau déstockage. En fonction de leur date de péremption cette consommation sera considérée soit comme un déstockage, soit comme une destruction.
Commander
Ouvrir la page : Commander.
Choisissez le produit à traiter (Voir ci-dessus recherche de produit).
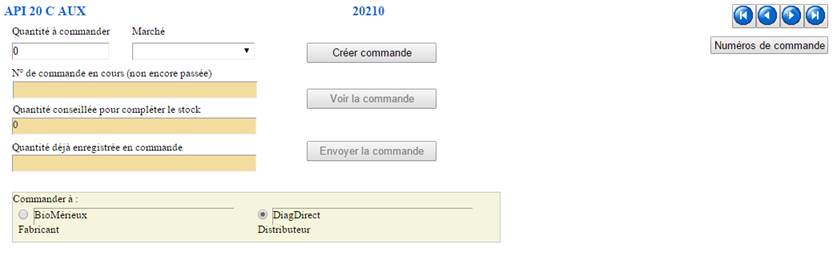
Le logiciel connaît le fournisseur du produit. Si vous avez coutume de passer par un distributeur, le choix : Commander à apparaît. Par défaut, c’est le distributeur qui est sélectionné. Vous pouvez opter pour une commande directe au fabricant.
Le logiciel propose automatiquement si elle existe, la commande en cours de préparation pour le fournisseur (ou le distributeur).
Indiquez la Quantité souhaitée, puis pressez le bouton : Créer commande.
A l’aide du bouton Voir commande, vous pouvez consulter la commande en cours. Si cette commande comportait déjà le produit, la quantité précédemment en commande est indiquée dans le champ : Quantité déjà enregistrée en commande.
S’il n’existe pas de commande en cours, le logiciel va en créer une.
Il vous demandera quel numéro vous souhaitez lui affecter, si le paramétrage ne précise pas d’utiliser la numérotation automatique. Dans le cas contraire le numéro de commande est créé automatiquement (Voir la rubrique : Paramétrage/Paramètres/N° de commande pour plus de détails). Le bouton Numéros de commande permet d’effectuer ce paramétrage.
Lorsque le logiciel possède assez d’information sur la consommation du produit, il conseille une quantité pour remettre le stock à niveau dans le champ : Quantité conseillée pour compléter le stock.
Vous pouvez émettre la commande en pressant le bouton : Envoyer la commande. Le mode d’émission utilisé est celui programmé par défaut pour le destinataire.
Remarque :
Ce mode de création de commande est à réserver aux
usages ponctuels. Nous recommandons la création de commandes orientée
fournisseur et utilisant la fonction : Edition de commande par fournisseur.
Retourner
Ouvrir la page : Retourner.
Choisissez le produit à traiter (Voir ci-dessus recherche de produit).
Le logiciel présente la liste des lots pouvant être retournés au fournisseur.
Entrez la quantité à retourner dans les champs prévus à cet effet, puis pressez le bouton Retourner.
Une ligne de retour supplémentaire apparait au bas de la page.
Détruire
Ouvrir la page : Détruire.
Choisissez le produit à traiter (Voir ci-dessus recherche de produit).
Le logiciel présente la liste des lots périmés ou ayant fait l’objet d’une fiche de non-conformité.
Les seuls normalement voués à la destruction. Entrez la quantité à détruire dans les champs prévus à cet effet, puis pressez le bouton Détruire.
Une ligne de destruction supplémentaire apparait au bas de la page.
Administration
SOMMAIRE DE L’ADMINISTRATION
Activer la mise à jour sur internet
Rechercher la disponibilité d’une mise à jour
Enregistrer les prix et remises sur une année
Récupérer les prix et remises d’une autre année
Exploitation des données sur les prix et remises
Traçabilité & Evolution du stock
Suivi de l’évolution des produits
Gestion des utilisateurs
La gestion des utilisateurs est activée par la saisie d’un mot de passe : le Mot de passe administrateur.
La saisie de ce mot de passe entraine la création de l’utilisateur (Administrateur) doté de tous les droits.
La suppression de ce mot de passe administrateur permet un libre accès à cette page et l’application est alors utilisée de manière anonyme.
L’administrateur, seul, accède à la page de gestion des utilisateurs en sélectionnant : Administration/Gestion des utilisateurs.
L’inscription d’un nouvel utilisateur se fait en pressant le bouton : Plus. Le logiciel propose alors d’entrer un nom, un mot de passe (provisoire) et éventuellement de choisir un utilisateur ‘modèle’ dont le profil des droits sera repris.
Le mot de passe définitif pourra être saisi par l’utilisateur lui-même à partir de la page : Mes préférences.
Après validation, le logiciel attribue un numéro auto incrémenté à l’utilisateur créé.
Si aucun modèle n’est sélectionné, la liste des droits est décochée. Les droits sont octroyés en mettant les coches : Autorisé.
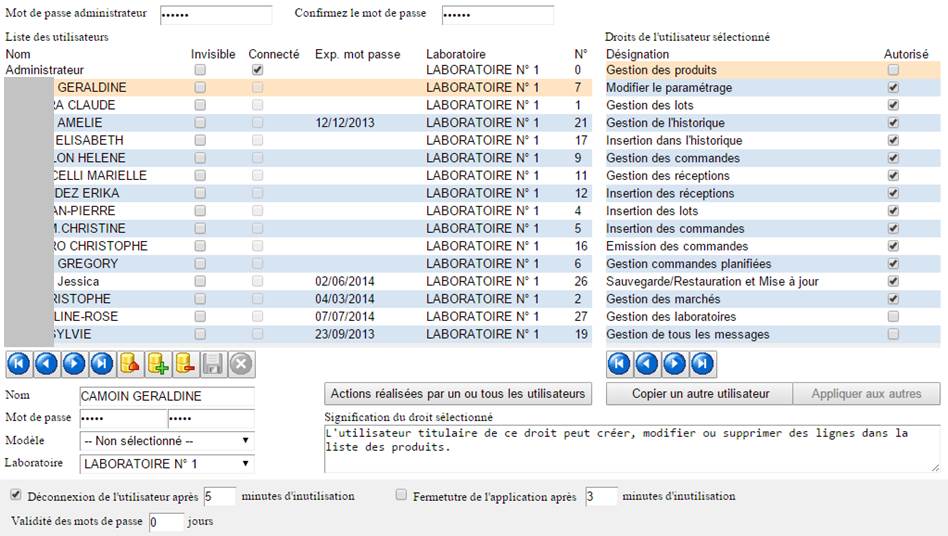
La coche Connecté permet à l’administrateur de déconnecter arbitrairement un utilisateur.
La coche Invisible permet de supprimer l’utilisateur de la liste tout en préservant son existence au niveau de l’historique.
Il est possible d’activer une durée de vie pour les mots de passe en indiquant une valeur supérieure à zéro dans le champ : Validité du mot de passe.
Paramétrez la réaction de l’application en cas d’inutilisation prolongée à l’aide des coches : Déconnexion de l’utilisateur après… et Fermeture de l’application après…
Le bouton Copier un utilisateur permet de reprendre les droits d’un autre utilisateur.
Le bouton Appliquer
aux autres n’est actif que si l’utilisateur sélectionné est enregistré
comme modèle sur un autre utilisateur. Les modifications de droits effectuées
sur cet utilisateur pourront être ainsi répercutées sur les utilisateurs
auxquels il sert de modèle.
Le bouton Actions réalisées par un ou tous
les utilisateurs permet d’accéder à la liste des opérations réalisées par
l’utilisateur sélectionné. La page suivante s’ouvre alors.
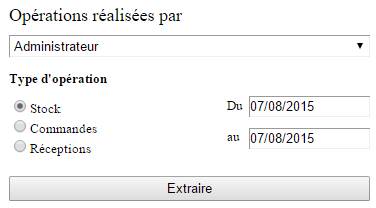
Sélectionner un utilisateur ou ‘Tous les utilisateurs’
Choisir le Type d’opération.
Il est possible de filtrer une période en entrant la date de début et la date de fin dans les champs : Du et Au.
Gestion des
tables
Accès direct
aux tables
Permet
d’ouvrir les tables de la base de données à des fins de recherche ou de
maintenance. Cette fonction sera réservée à Gentiane Informatique ou aux
utilisateurs expérimentés.
Nettoyage des tables
Ouvre
la page suivante. Sélectionnez les opérations à réaliser puis cliquez sur
démarrer. Le logiciel effectue normalement ces opérations sans qu’il soit
nécessaire de recourir au nettoyage des
tables.
Il
peut cependant être utile après un arrêt accidentel de l’application.
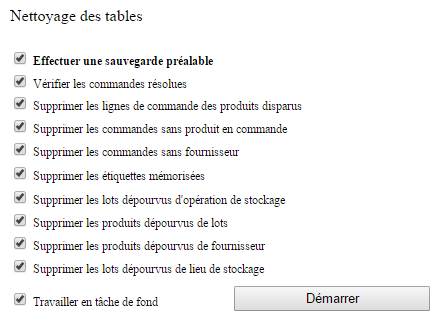
Supprimer les données d’avant
Cette fonction permet d’alléger la base de données des informations que leur ancienneté rend inutiles. Choisissez une date, le bouton démarrer devient alors actif.
Sélectionnez les éléments à supprimer.
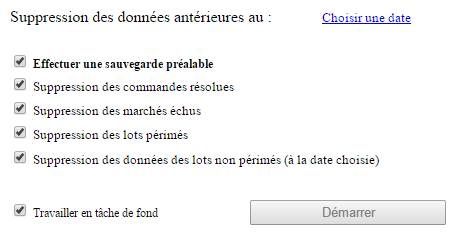
Licences
Cette fonction est utilisée pour indiquer :
- au logiciel le nombre de connexions simultanées autorisées,
- le nombre d’adresses de livraison (sites), . Vous devez nous contacter pour obtenir un code de débridage.
Mise à jour par internet
Activer la mise à jour sur internet
Cette fonction permet d’activer la mise à jour du logiciel. Celui-ci interroge quotidiennement notre serveur pour vérifier la disponibilité d’une nouvelle version.
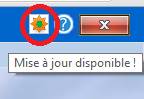
Si tel est le cas, les utilisateurs habilités à effectuer les mises à jour voient apparaitre sur leur session un bouton d’alerte (exemple ci-contre).
Ils cliqueront sur ce bouton pour accéder à la page de gestion des mises à jour.
Cette page mentionne l’objet ou la description de la mise à jour et propose des boutons correspondant aux actions à réaliser.
Historique des mises à jour
Ouvre une page proposant la liste des mises à jour sur votre serveur.
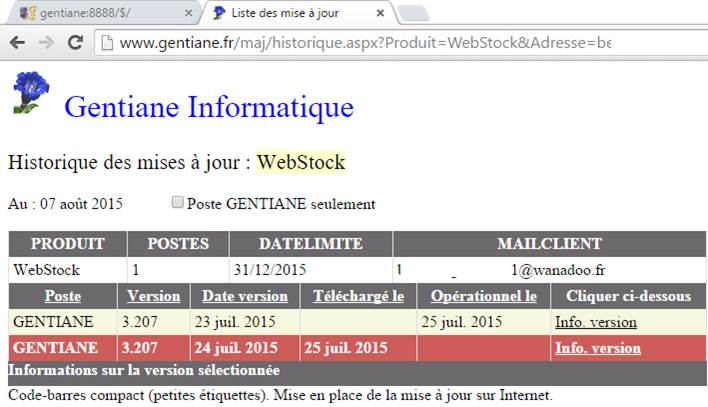
Rechercher la disponibilité d’une mise à jour
Vous pouvez toujours interroger ponctuellement notre serveur afin de savoir si une mise à jour est disponible.
Gestion des laboratoires
Proposée en configuration multi site, cette option permet d’éditer ou de créer des laboratoires, avec pour chacun, une adresse de livraison et une adresse de facturation.
Lorsque vous quittez cette page, c’est le dernier laboratoire sélectionné que le logiciel attribue au poste que vous utilisez.
Ce laboratoire sera celui proposé à la prochaine session sur ce poste.
La coche : Voir les données de tous les laboratoires permet d’afficher les données des autres laboratoires.
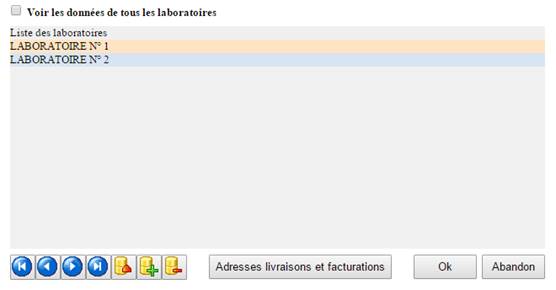
Evolution
des prix et remises
Un clic sur ce bouton affiche un menu déroulant stipulant l’année des prix et remises en cours d’utilisation et les choix suivants :
Enregistrer les prix et remises sur une année
Attribue une année aux prix et remises en cours d’utilisation.
Récupérer les prix et remises d’une autre année
Cette option permet d’appliquer aux produits les prix d’une autre année. Cela peut être utile pour valoriser un inventaire que l’on demandera à une date antérieure.
Exploitation des données sur les prix et remises
Cette page permet d’établir un comparatif entre deux années. Vous pourrez lister les produits sélectionnés par leur pourcentage d’augmentation ou de diminution.
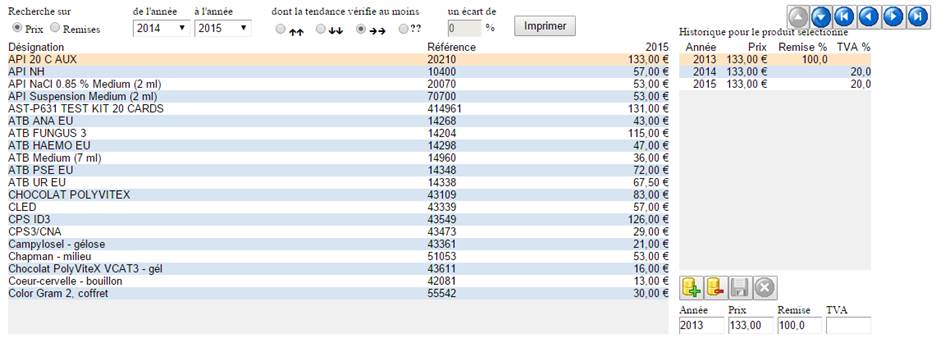
En outre un historique des prix, remise et TVA est proposé pour le produit sélectionné.
Traçabilité & Evolution du stock
Traçabilité des produits
Choisissez un produit (Voir ci-dessus recherche de produit), une opération, une date pour connaitre le(s) lot(s) utilisé(s) à ce moment.
Vous pourrez lister les opérations de réception de ces lots, les commandes et les utilisateurs impliqués dans ces opérations.
Traçabilité des utilisateurs
Donne accès aux mêmes informations que la page accessible depuis la gestion des utilisateurs : Actions réalisées par un ou tous les utilisateurs.
Suivi de l’évolution des produits
Permet d’obtenir le suivi en nombre de kits, de tests ou en valeur sur une période choisie, sur un produits ou l’ensemble des produits filtrés.
Le document obtenu est un graphique ou une grille de valeurs en fonction du temps.
Choisissez l’Opération pour laquelle vous souhaitez avoir des informations. Choisissez le mode d’Expression du calcul, et la période concernée.
Eventuellement, appliquez les filtres de votre choix.
Cliquer sur Calcul pour obtenir sur chaque produit du stock la somme des enregistrements pour l’opération choisie, avec le détail par lot.
Cliquer sur Imprimer pour afficher la courbe d’évolution mensuelle des enregistrements cumulée pour les produits concernés dans le filtre.
Evaluation des fournisseurs
Cette page compare un fournisseur à l’ensemble des autres fournisseurs.
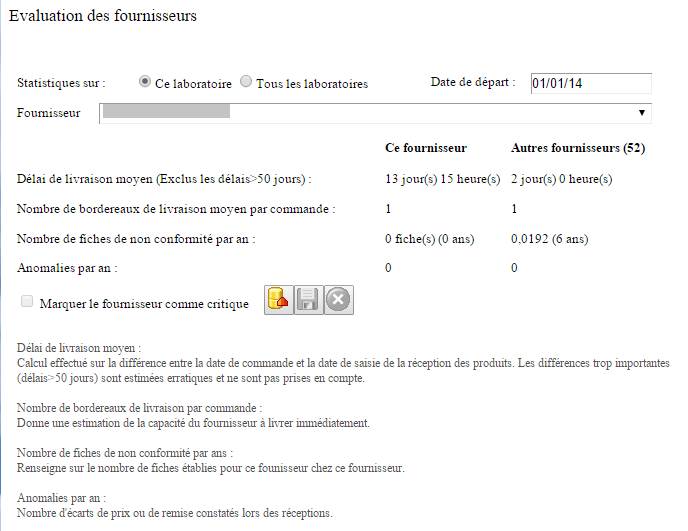
Sauvegarde
En cliquant à partir de la page principale sur Administration/Sauvegardes…, la page suivante apparaît :
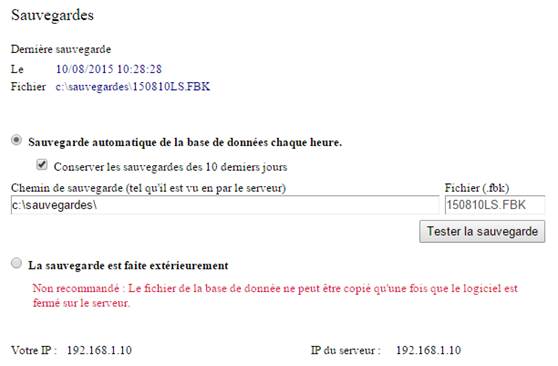
Cochez : Sauvegarde automatique de la base de données chaque heure.
Vous pouvez choisir de Conserver les 10 dernières dates de sauvegarde (1 fichier de sauvegarde pour chacun des 10 derniers jours).
Entrez le Chemin de sauvegarde relatif au serveur.
Lorsque Conserver les sauvegardes des 10 derniers jours est cochée, le logiciel impose le nom du fichier qui à la forme : aammjjLS.FBK.
Attention
La sauvegarde consiste en la création d’un fichier de secours à extension : « .fbk » (Exemple : MaSauvegarde.fbk). Ce fichier est un duplicata compacté de la base de données. La base de données proprement dite possède une extension : « .fdb » (Par défaut : Stock.fdb »).
Nous insistons sur la nécessité de faire des sauvegardes régulières pour éviter la perte de données en cas de panne du système.
Alarmes
& Messages
SOMMAIRE DES ALARMES ET MESSAGES
Alarmes
Le logiciel a un rôle de surveillance du stock. Il renseigne l’utilisateur, sur les actions à entreprendre pour maintenir le bon état du stock.
S’il peut être paramétré pour effectuer la recherche des alarmes au premier démarrage de la journée, le logiciel permet à l’utilisateur de la déclencher à tout instant.
De plus, cette recherche peut être demandée en tâche de fond de telle manière que l’utilisateur garde la main pour effectuer d’autres tâches.
Lorsque la recherche et terminé, le logiciel affiche un message d’information pour aller consulter les alarmes.
Le alarmes peuvent être filtrées par nature : Périmés, A commander ou en excès, A recevoir, A stocker, A envoyer, Lots réservés ou Tout.
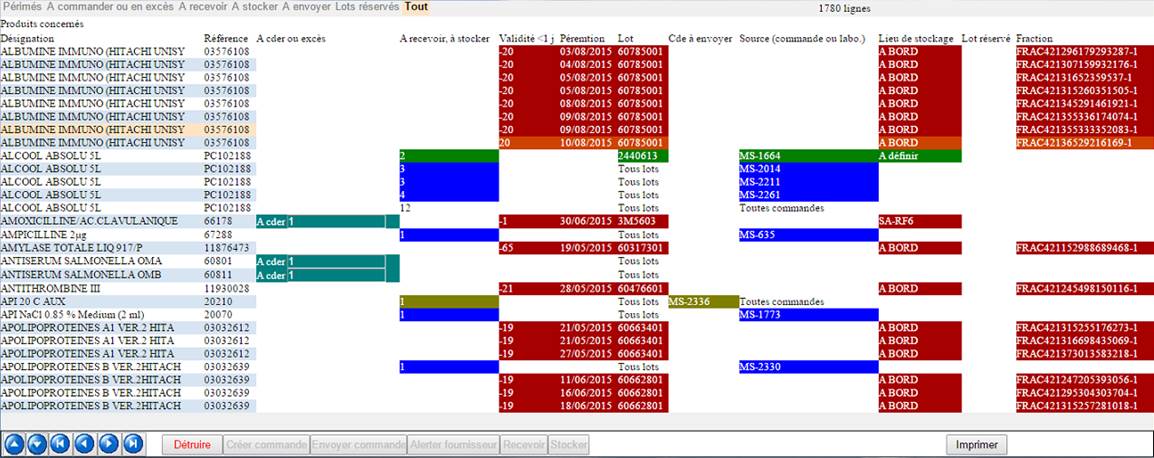
Des couleurs permettent de connaitre la nature de ces alarmes. Selon cette nature, au bas de la page, s’activent ou se désactivent les boutons qui commandent les actions nécessaires à la maintenance.
Messages
En mode multi site, les utilisateurs peuvent créer des messages à destination d’un autre laboratoire (ensemble des utilisateurs) ou à destination d’un utilisateur précis.
En outre le logiciel crée aussi automatiquement un message à l’ensemble du laboratoire destinataire de la transmission d’un produit.
Mes préférences
Ouvre une page permettant de modifier les valeurs par défaut des options et filtres propres à l’utilisateur.
Les utilisateurs peuvent y consulter le listing des opérations qu’ils ont réalisées et ils y saisiront leur mot de passe.
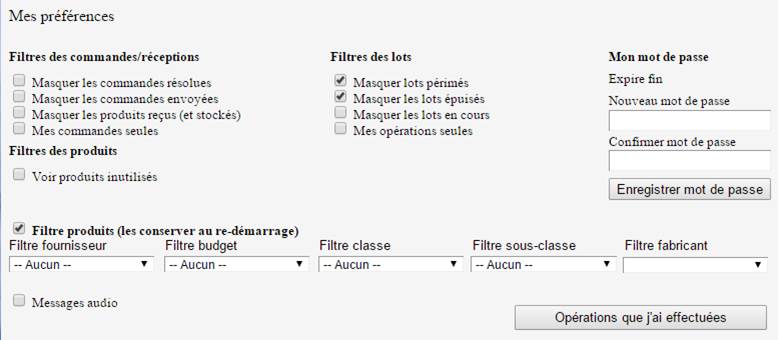
Fonctionnement
en mode multi sites
Il est possible de passer en mode multi-laboratoires à partir du mode mono-laboratoire. Contactez-nous pour connaître les modalités.
Dans ce mode, l’application propose, au niveau de l’administration, un bouton nommé : Gestion des laboratoires.
Voir plus haut : Gestion des laboratoires ;
la page des fonctionnalités propose aux utilisateurs titulaires des droits
suffisants un bouton : Choisir un
laboratoire. Cela permet d’affecter un laboratoire au poste utilisé.
.
Il permet la gestion commune du stock de plusieurs laboratoires connectés en réseau.
La page de gestion des produits permettra :
- De transmettre des produits à un autre laboratoire, en choisissant l’opération Transmettre dans la liste des opérations disponibles.
- De connaître le stock disponible du produit sélectionné dans tous les laboratoires en cliquant sur Etat du produit/Stock de tous laboratoires.
- De tracer les transmissions ou les réceptions du ou des produits sélectionnés en cliquant sur Inventaire/Détails transmissions.
- De voir le stock de l’ensemble des laboratoires si on a coché : Voir tous les laboratoires dans la page Liste des laboratoires.
La rubrique des Alarmes & Messages permet de créer ou de consulter des messages à l’intention d’autres laboratoires.
La page des commandes permet de visualiser ou de créer des commandes pour tous les laboratoires, si on a coché : Voir tous les laboratoires dans la page Gestion des laboratoires.
La page de gestion des utilisateurs permet d’affecter les utilisateurs à un laboratoire et de leur octroyer les droits de gestion des laboratoires et des messages.
Outils de développement
Le système de gestion de la base de données est Firebird.
Ce logiciel est développé en C++ à l’aide de C++Builder couplé à Intraweb.
Les documents sont émis par le programme au moyen du logiciel Excel de Microsoft (Version 2000 et ultérieures).
Excel devra donc être installé sur le PC portant cette application (serveur).
Code-barres
Paramétrage de la douchette
Afin que le logiciel puisse identifier la provenance des saisies qui lui parviennent, les données transmises par la douchette doivent comporter un préfixe et un suffixe.
Par défaut, nous proposons : les caractères : ‘[‘ et ‘]’.
Utilisation de la douchette
La douchette peut être utilisée sur les pages où est proposé l’outil de recherche des produits.
Vous pouvez directement scanner l’étiquette, sans qu’il soit nécessaire de sélectionner l’option de recherche : « par code-barres ».
Cette dernière ne doit être utilisée qu’uniquement lorsqu’on recherche un code-barres saisi manuellement.
Production d’étiquettes
Le logiciel peut être paramétré pour lire les codes-barres des fournisseurs (jusqu’à deux codes-barres par fournisseur).
Le laboratoire n’est donc pas obligé de produire ses étiquettes. La date de réception peut être alors apposée avec un tampon.
Toutefois, il reste possible de produire des étiquettes à l’aide du logiciel pour les fournisseurs ne proposant pas de codes-barres.